BSOD(BlueScreen of Death), atau kadang disebut bluescreen saja adalah istilah populer untuk layar yang ditampilkan Microsoft Windows ketika mengalami kesalahan sistem ataupun disebut stop code oleh microsoft. Memang BSOD sering terjadi di berbagai versi Windows, hal itu pun tidak bisa dipungkiri untuk Windows versi terbaru yaitu Windows 10 ataupun Windows 10 Anniversary Update (Redstone 1). Berikut dua cara untuk troubleshoot penyebab BSOD.
Solusi :
1. Troubleshoot Manual
Kondisi :
1. BSOD ketika Update
1. Bisa Masuk ke Desktop/Windows
Langkah :
1. Search View installed updates di menu Search atau tekan Windows + S
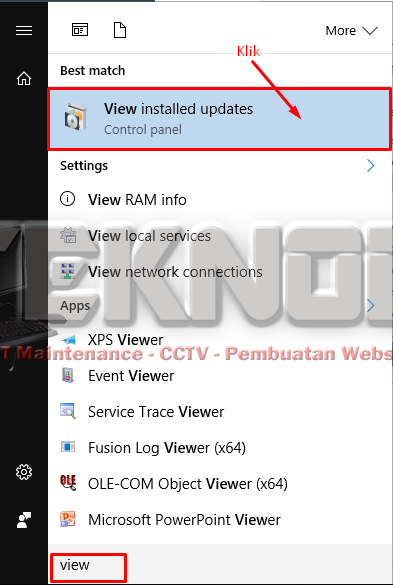
2. Masuk ke View installed updates dengan di klik
3. Lihat tanggal dan waktu Update dan pilih Paket Update yang terbaru untuk di Uninstall

4. Download Hide and Show Updates untuk sembunyikan Paket Update yang telah di Uninstall
2. Tidak Bisa Masuk ke Desktop/Windows
Langkah :
1. Setelah beberapa kali Restart, maka akan masuk ke Automatic Repair
2. Pada Automatic Repair, pilih Choose an option
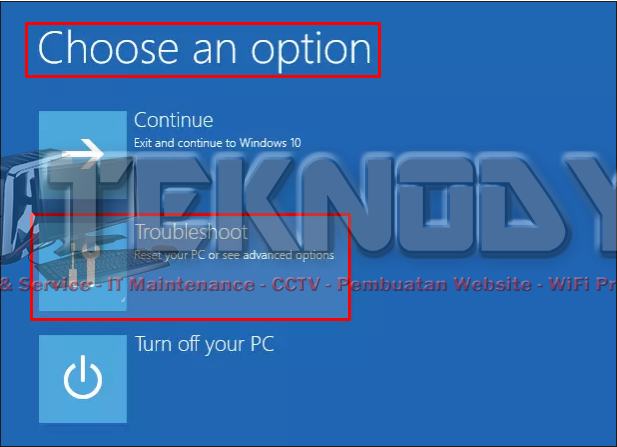
3. Lalu pilih Troubleshoot > Advanced options > System Restore
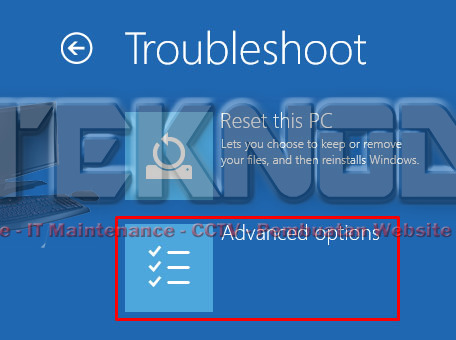

4. Pada System Restore, pilih Restore point sebelumnya pada saat dimana Windows belum terjadi BSOD
5. Setelah Restore, download Hide and Show Updates untuk sembunyikan Paket Update penyebab BSOD
2. BSOD ketika Menggunakan PC
1. Windows Update
Langkah :
1. Pada menu search atau Windows + S, ketik dan klik pada windows update
2. Lalu tekan Check for updates
3. Tunggu hingga proses pengecekan selesai, jika ada updatan versi baru maka diupdate
2. Lepaskan Hardware Yang Baru Di pasang
Langkah :
1. Shutdown PC/Laptop Anda
2. Bongkar casing dengan peralatan dan lepaskan Hardware baru yang baru-baru ini dipasang
Note : Proses bongkar PC/Laptop bervariasi sehingga tidak bisa dijelaskan satu per satu. Untuk referensi yang lebih jelas, silahkan cari tutorial-tutorial di Youtube.
3. Nyalakan kembali PC/Laptop untuk cek apakah BSOD sudah diatasi
2. Troubleshoot Otomatis
Langkah :
1. Buka Control Panel (icons view) dengan tekan Windows + R dan ketik control serta tekan Enter

2. Klik pada icon Troubleshooting
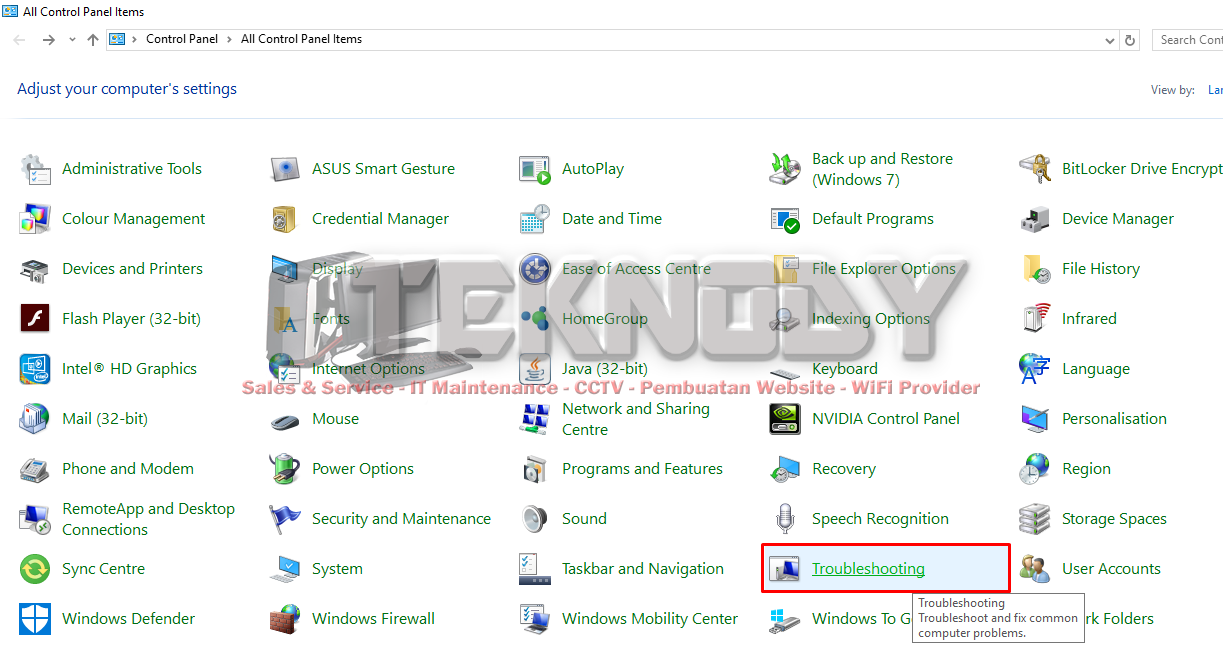
3. Klik lagi View all

4. Cari dan klik kanan pada Blue Screen lalu Run as administrator

5. Klik pada link Advanced untuk centangkan Apply repairs automatically
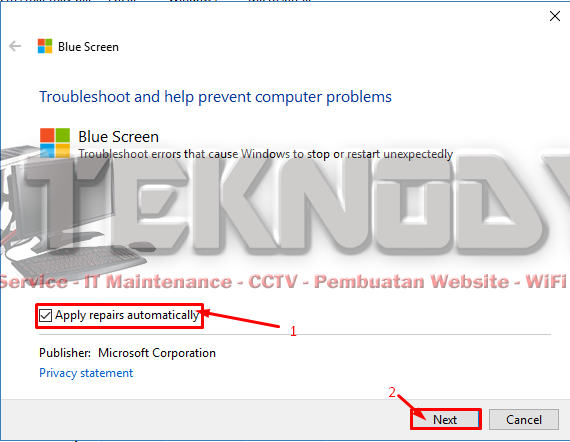
6. Klik next untuk mulai troubleshooting
7. Tunggu hingga proses troubleshoot selesai. Jika tidak terdeteksi error maka klik View detailed information untuk melihat Laporan Troubleshooting
Itulah 2 solusi untuk troubleshooting penyebab BSOD, dengan mengetahui penyebab BSOD maka kita dapat menghapus ataupun menyingkirkannya untuk perbaiki BSOD di Windows 10. Sekian dan Terima Kasih telah mengunjungi Blog kami. Semoga bermanfaat!!!
