Tutorial Setting Mikrotik Untuk Akses CCTV Dari Internet Dengan Port Forwarding
Tutorial ini akan membahas tentang bagaimana kita mengakses ke CCTV walaupun tidak berada dalam jaringan CCTV tersebut, atau bahkan diakeses dari tempat jauh melalui Internet / IP Public yang kita miliki dengan mengunakan Router Mikrotik.
Kita mulai dari awal saja, dari settingan CCTV terlebih dahulu.
1. Lakukan konfigurasi pada CCTV via Local Web Access / LAN.
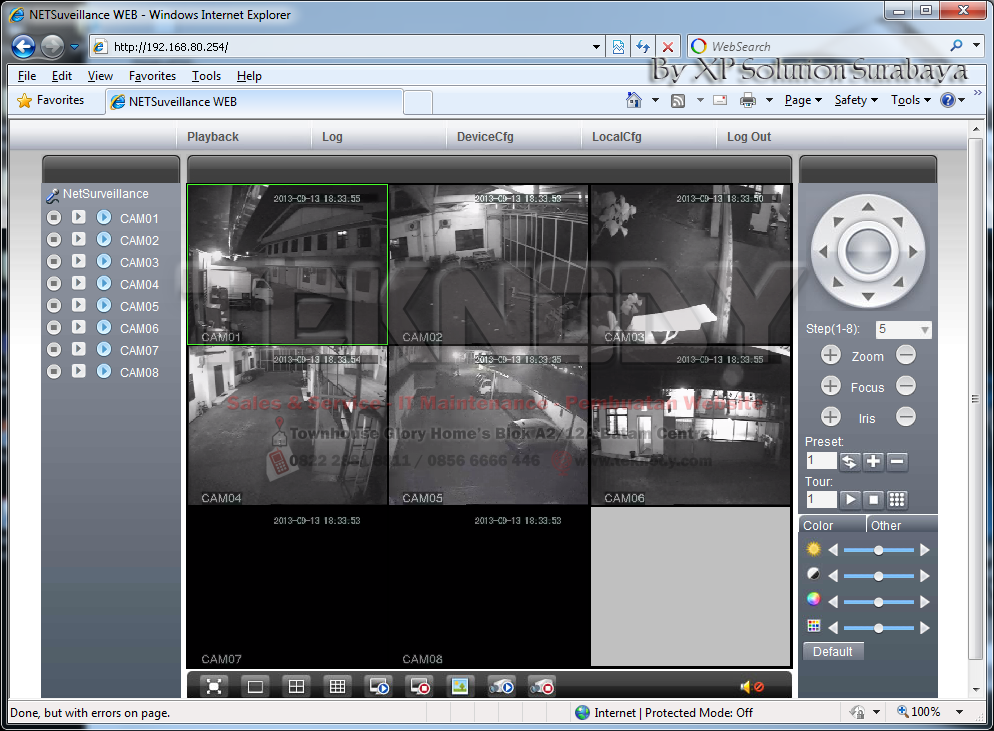
2. Masuk Lalu, alihkan ke menu DEVICE CONFIG dan pilih menu NETWORK.
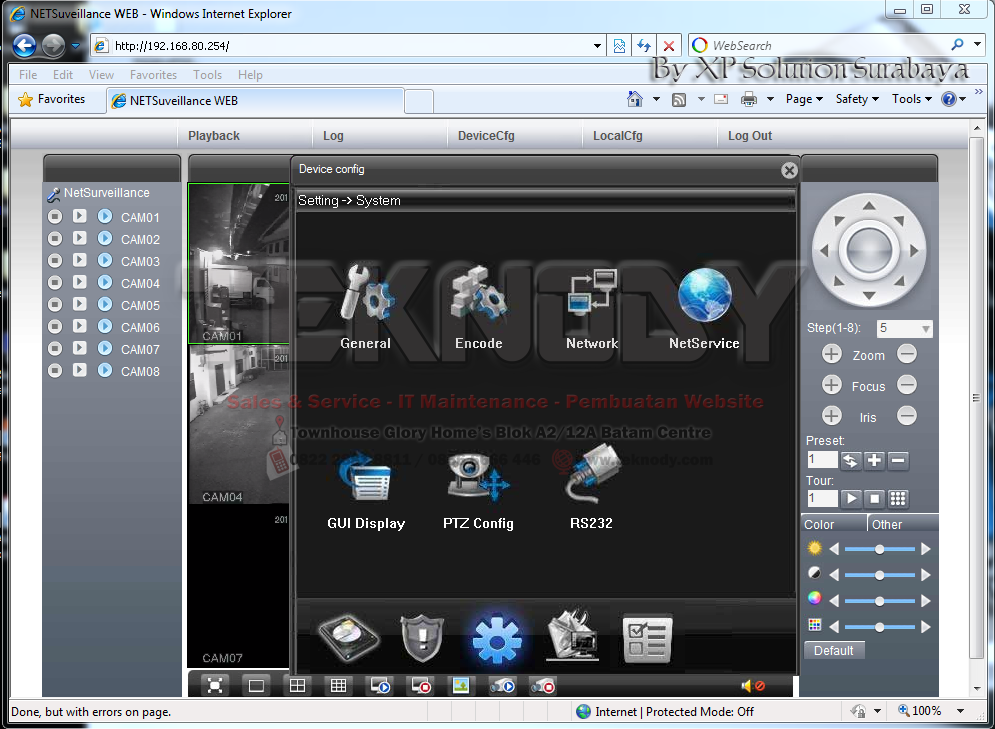
3. Perhatikan dan jika perlu dicatat konfigurasinya :
- Alamat IP Address, misalnya disini saya pake : 192.168.80.254
- Media Port, pada device : 34567
- HTTP Port, pada device : 80
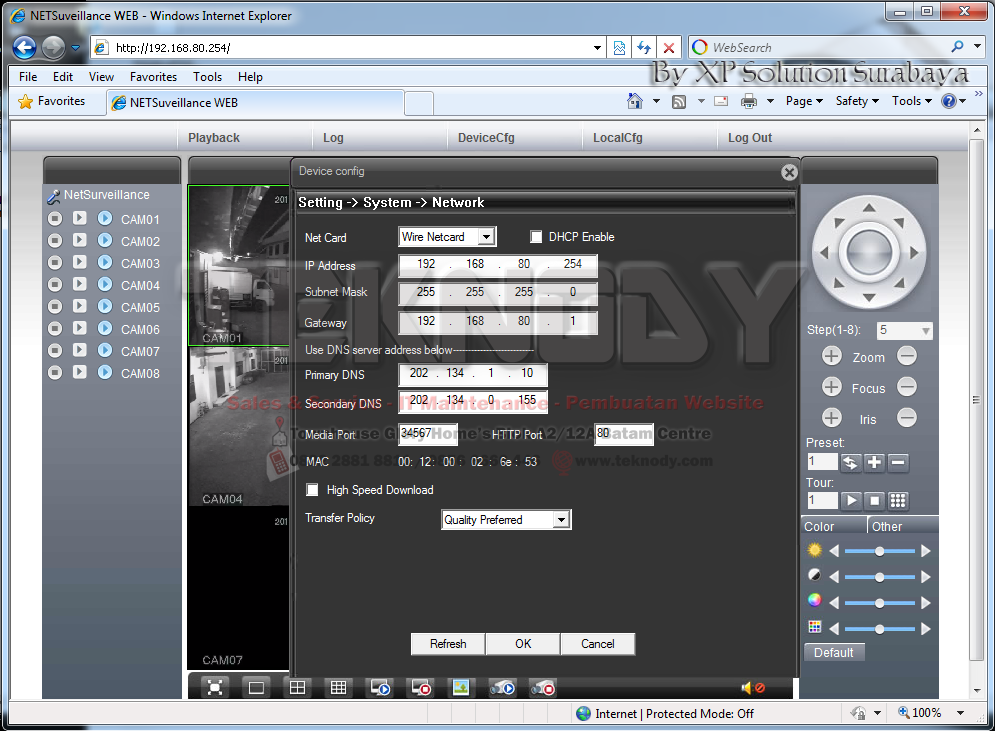
4. Selanjutnya kita akan melakukan konfigurasi Port Forwarding di Mikrotik. Buka Mikrotik Winbox.
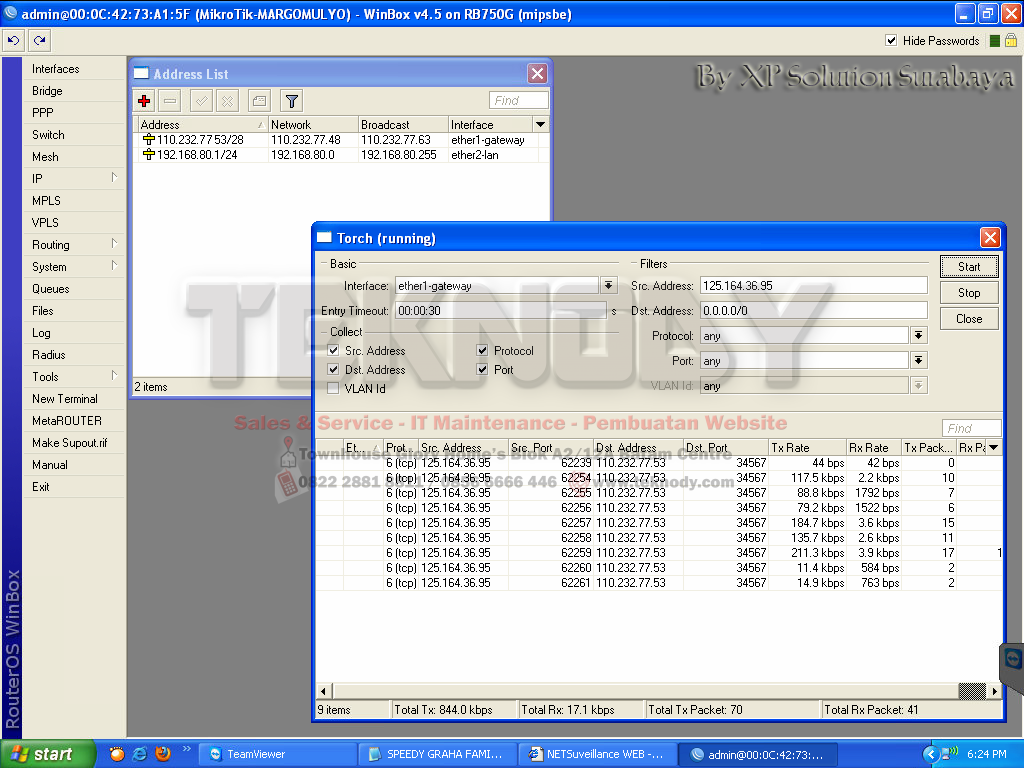
5. Buka menu : IP -> Firewall -> NAT. Tambahkan sebuah NAT Rule seperti gambar dibawah ini :
Tab GENERAL :
- Chain : dstnat
- Dst Address : 110.232.77.53 ( IP Public / IP dari ISP ).
- Protocol : 6 ( tcp )
- Dst Port : 80
- In Interface : ether1 Gateway ( Interface WAN Mikrotik )
Tab ACTION :
- Action : dst-nat
- To Address : 192.168.80.254 ( IP LAN CCTV )
- To Port : 80
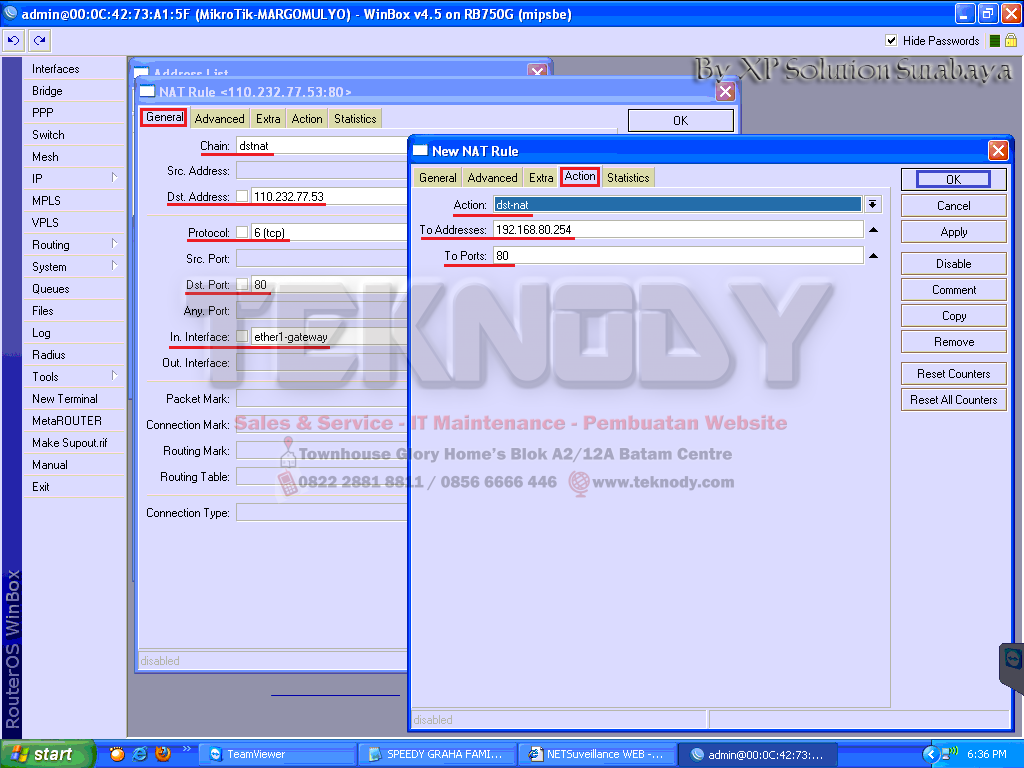
6. Tambahkan sebuah NAT Rule lagi seperti gambar dibawah ini :
Tab GENERAL :
- Chain : dstnat
- Dst Address : 110.232.77.53 ( IP Public kita ).
- Protocol : 6 ( tcp )
- Dst Port : 34567
- In Interface : ether1 Gateway ( Interface WAN Mikrotik ).
Tab ACTION :
- Action : dst-nat
- To Address : 192.168.80.254 ( IP LAN CCTV )
- To Port : 34567
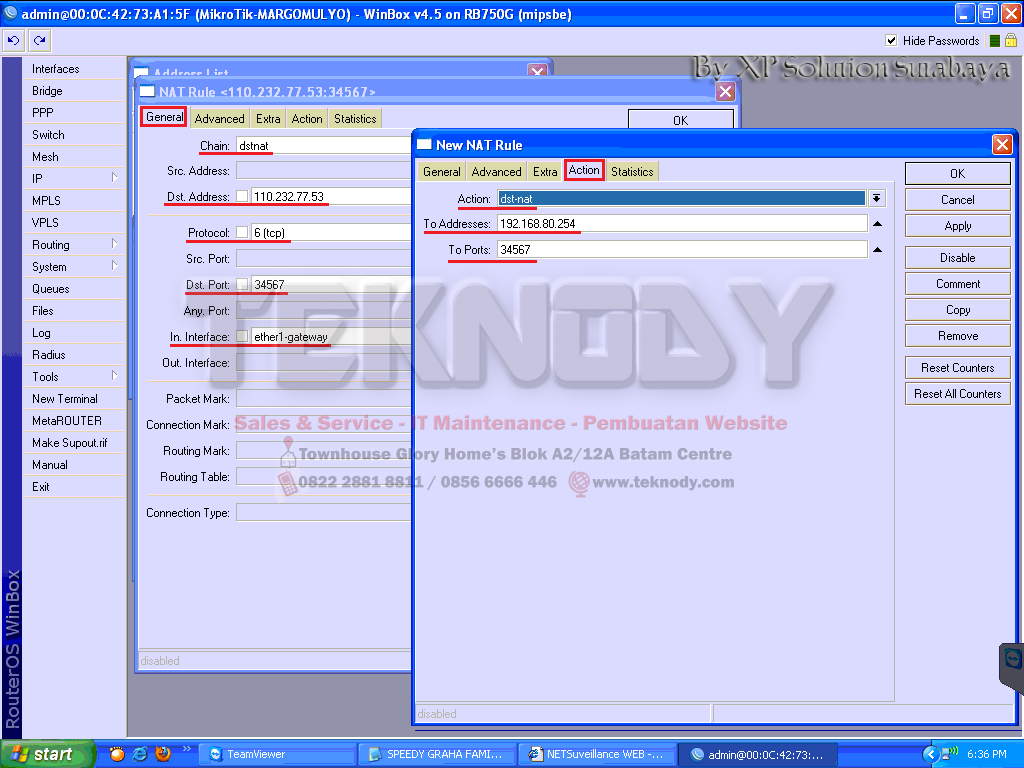
7. Okay. Sekarang setting di Mikrotik sudah selesai dan selanjutnya kita coba cek akses dari Internet.
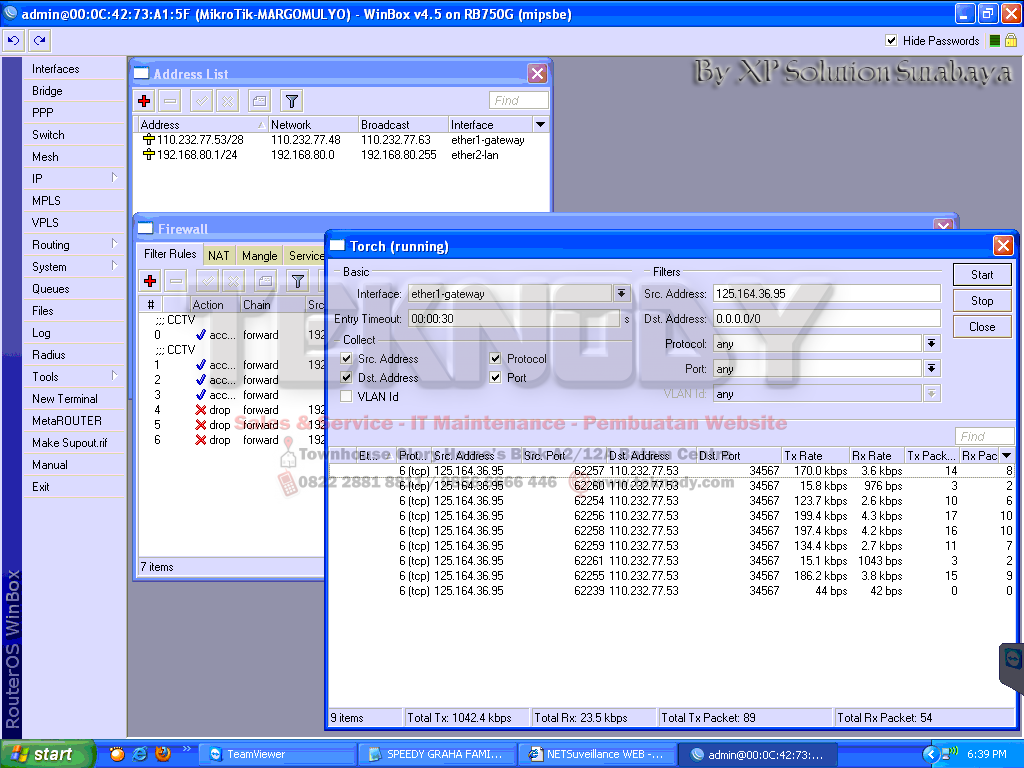
8. Buka IP Public / IP dari ISP dengan Internet Explorer / Browser lain. Lalu akan muncul perintah untuk download Plugin IE ( jika kita belum pernah install plugin ini sebelumnya ).

9. Download, simpan lalu kita close Web Browser. Lalu kita install Plugin ini hingga proses install selesai.
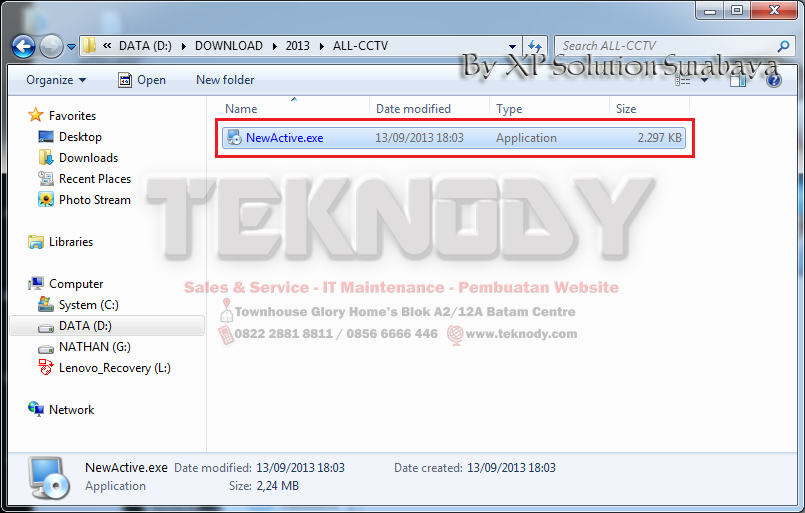
10. Pilih bahasa yang digunakan ( English ), lalu klik Next.
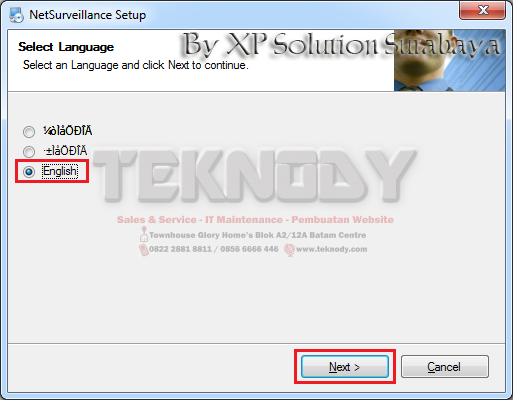
11. Pilih menu Next lagi.
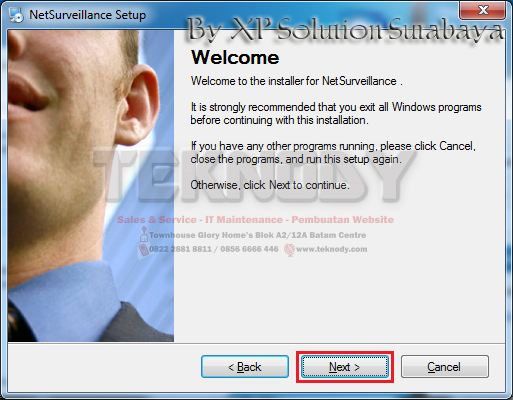
12. Masukkan nama dan company Anda, lalu klik Next.
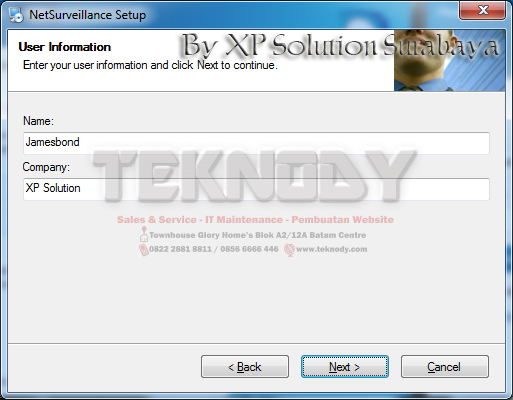
13. Lalu klik Next untuk mulai proses installasi Plugin.

14. Tunggu hingga selesai.

15. Lalu klik Finish.
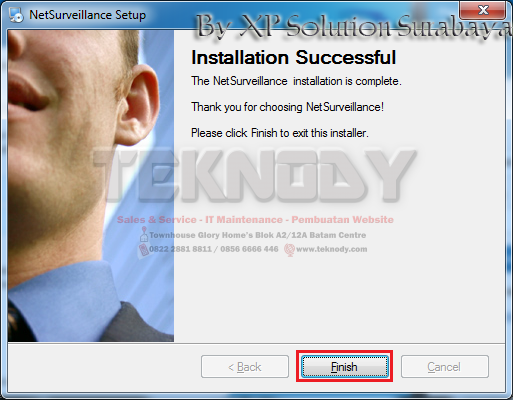
16. Buka lagi IP Public / IP dari ISP via Internet Explorer. Masukkan Username & Password.
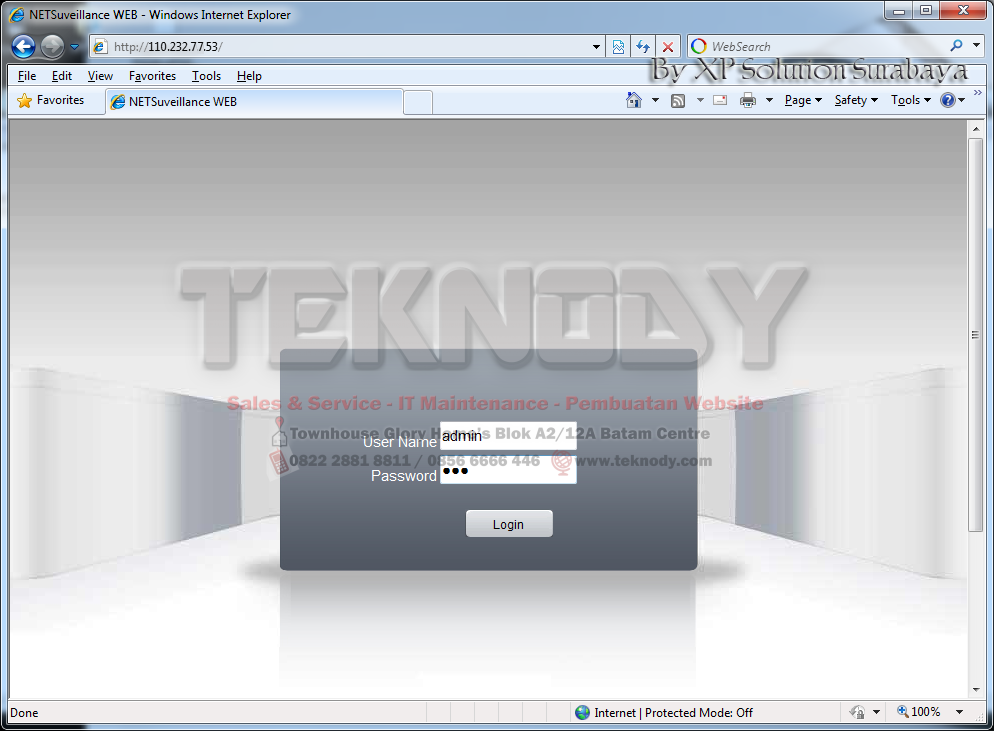
17. Pilih koneksi lalu klik OK.
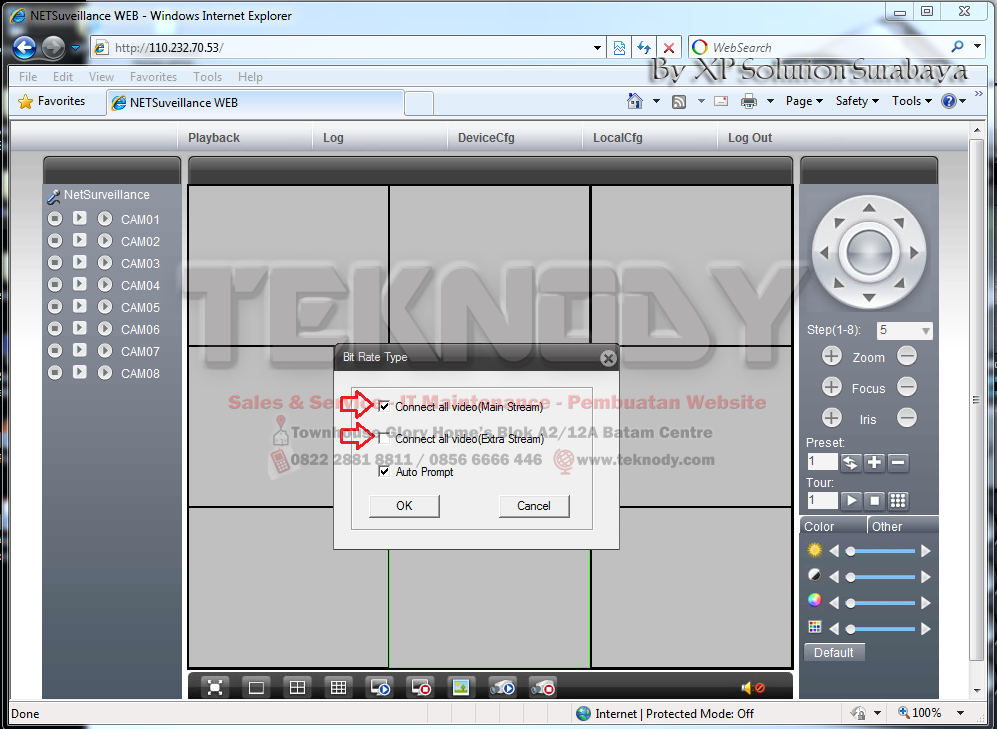
18. Selanjutnya kita bisa mengakses DVR CCTV kita via internet.
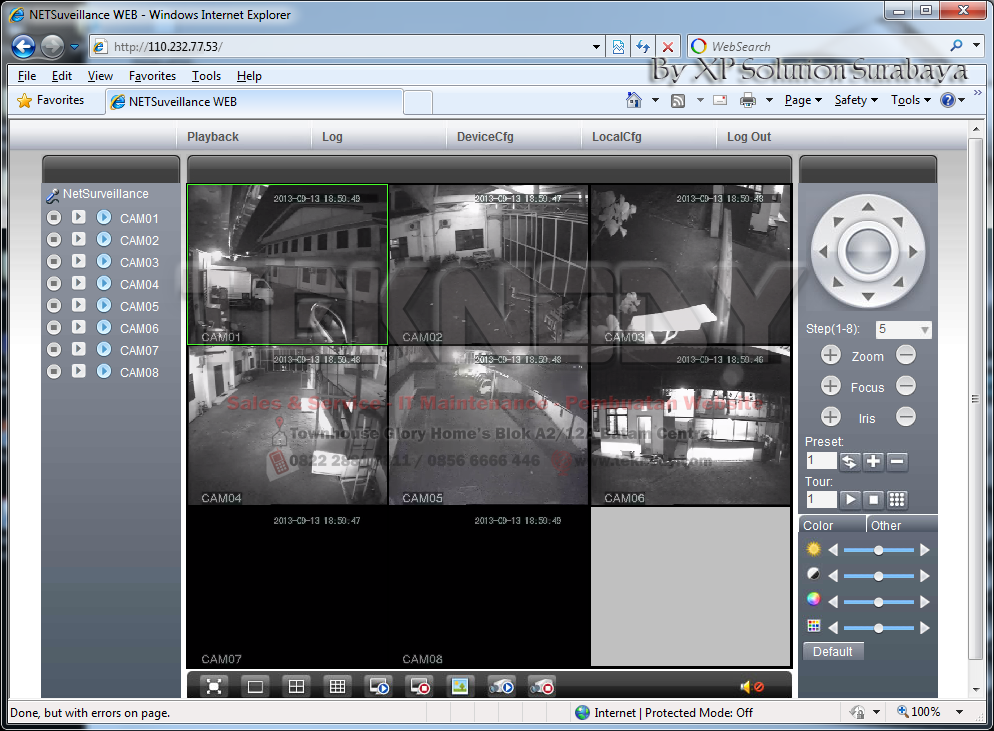
19. Selanjutnya kita sudah bisa melakukan operasional pada DVR CCTV, baik konfigurasi maupun Play, Video, Record. Dan selesailah mengkoneksi CCTV via Internet dari Mikrotik dengan Port Forwarding.

